Vouchers
1) Ensure Vouchers are enabled
Product -> Settings -> eCommerce Settings -> Defaults.
Enable use of vouchers on site.

2) Navigate to Product -> Vouchers. Click "Add" and make a new code.
Customers will enter this at the checkout, so make it reasonably hard to guess but easy to enter.
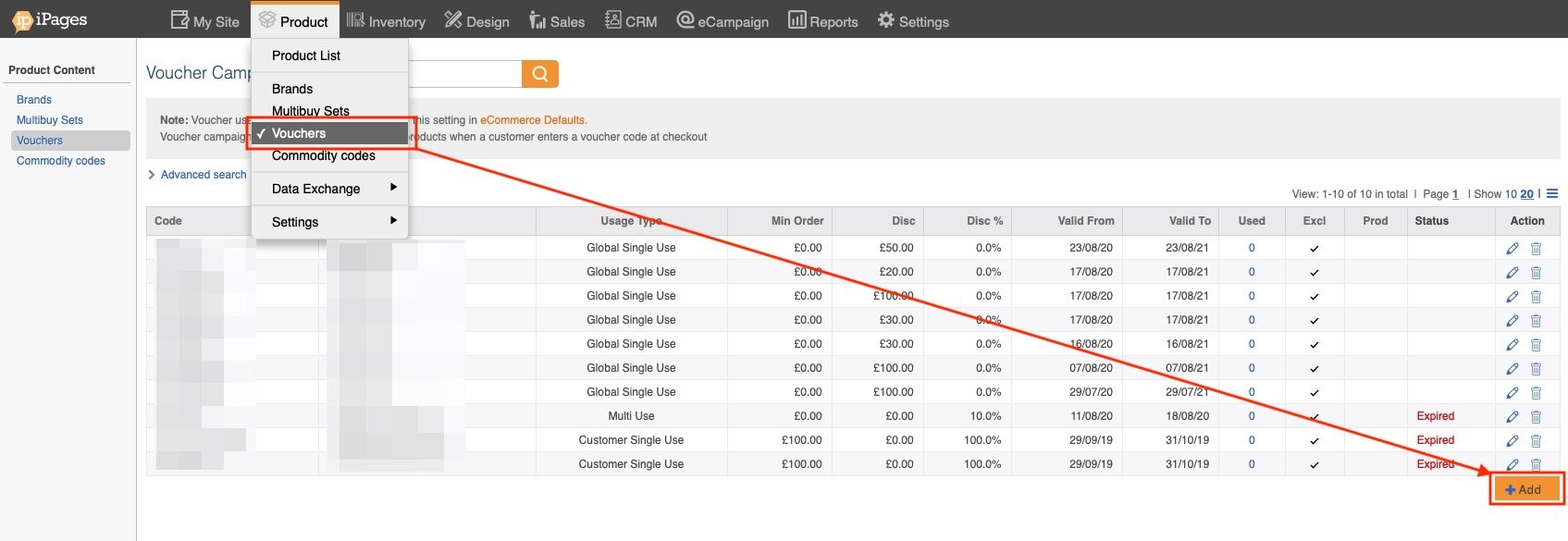
3) Give your voucher a Code, Campaign and Title.
Code is size limited and must be in CAPS eg. "10OFF"
Campaign is for your internal reference eg "Christmas Special Discount"
Title is what will appear on the order line eg "10% Discount Applied"
Choose Multi, Single or Single Customer Usage.
4) Choose your conditions
Exclusive - cannot be used with another voucher at the same time
Minimum order value.
Valid From/To.
Require Products - order must contain at least one of these codes to be eligible for the voucher.
Use the '%' symbol for wildcard eg. '123%ABC' will match all of '123ZABC', '123WABC' and so on.
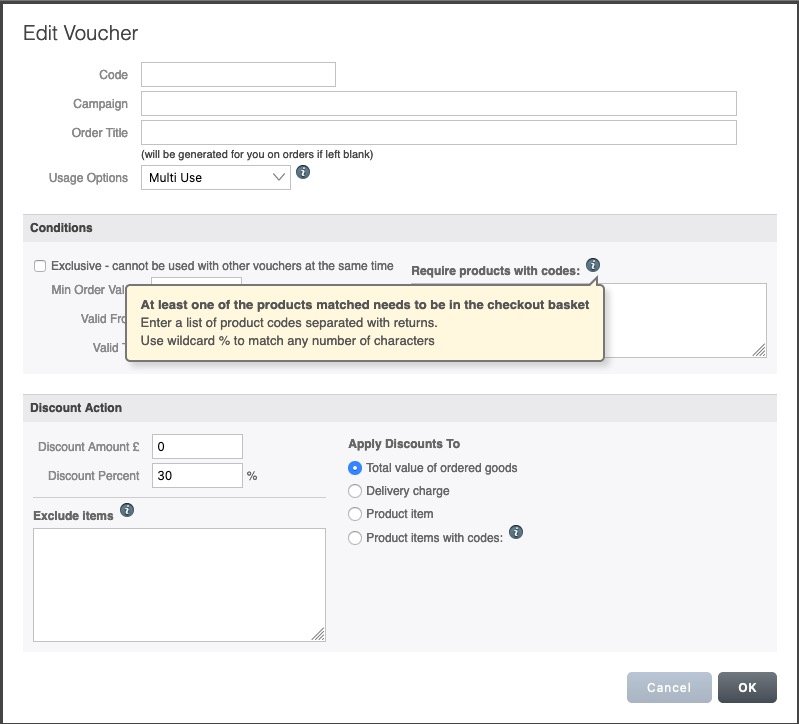
5) Choose Discount Action:
Amount (flat amount)
Percentage (of the relevant option below)
Apply to: Total, Delivery, Product Item, Product Codes
Exclude: Any codes you want to exclude from voucher eligibility eg Gift Vouchers.
Use the '%' symbol for wildcard eg. '123%ABC' will match all of '123ZABC', '123WABC' and so on.
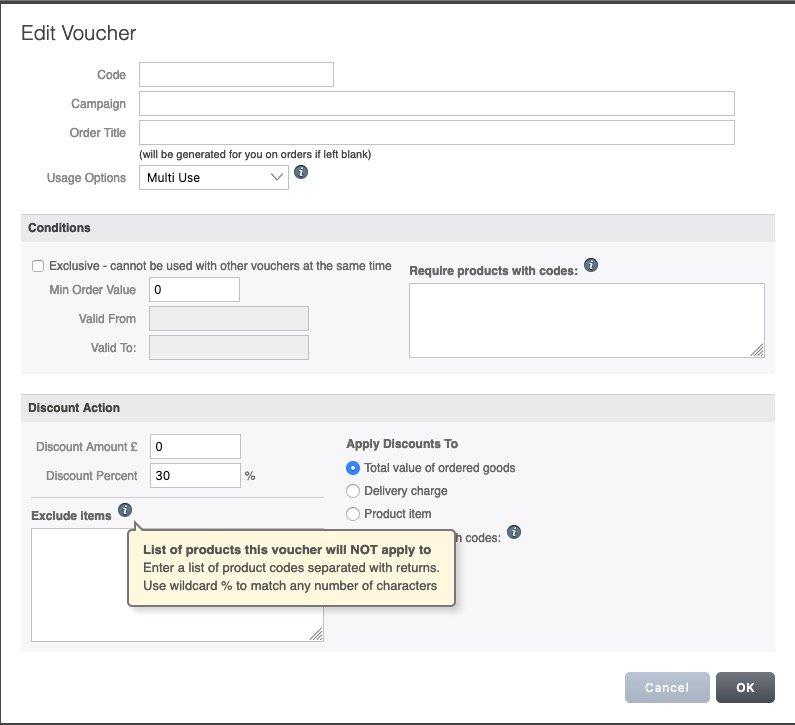
6) Test your voucher
We recommend you make a basket to check you have configured your voucher correctly. You do not have to complete the order - just go to the final checkout page and check it is working as desired.
