Cancelling Orders
On this page:
Cancelling Sales Orders
Cancelled Order: A cancelled order is an order status that indicates your wish to release the pre-allocated stock. Cancellations are not finalised until a ‘cancel note’ has been created once an order is finalised. The Cancel Note released the pre-allocated order stock and adjusts on-hand stock levels accordingly.
Cancelled orders are not included in sales reports, but can still be seen on the Sales List.
Sales orders from channels outside of KhooSeller will need to be cancelled in KhooSeller as well as directly on the sales channel from which they came.
When can an order be cancelled?
An order may be marked as cancelled only if it is not yet shipped (i.e. a Packing Slip has not yet been created) If an order has been paid for, cancelled items need to be refunded and a Credit Note created.
Upon creating a Cancel Note, you can also create a Credit Note, and refund the customer for the cancelled items. The refund of the payment from the customer must be made (is this true?) via the original payment provider or method used.
Can I cancel an order that has been shipped (fulfilled?)
No. You must use the returns process to manage this.
How to cancel an order
1. In KhooSeller, search for and open the order.
2. Click on Cancel items
3. Choose the items to cancel
Orders can only be cancelled in KhooSeller if the items you wish to cancel have been marked as shipped. What you need to do depends on whether payment has been receipted against the order and whether a cancel note has been created.
Find the relevant scenario below to help you find out how to successfully cancel an order. Note that additional steps may be required for orders downloaded from sales channels. Please check support documentation for the relevant channel.
Scenario 1
- Allocated - No
- Paid - No
- Packed / Cancel Note - No
If none of the items on an order has been shipped in KhooSeller, it can be cancelled.
Even if you have completed some of the steps towards shipping in KhooSeller, i.e. allocate, it can be completely reversed and cancelled as long as it hasn’t been shipped.
To cancel a Scenario 1 order;
1. Click on the Order that you want to cancel.
2. Click Cancel.
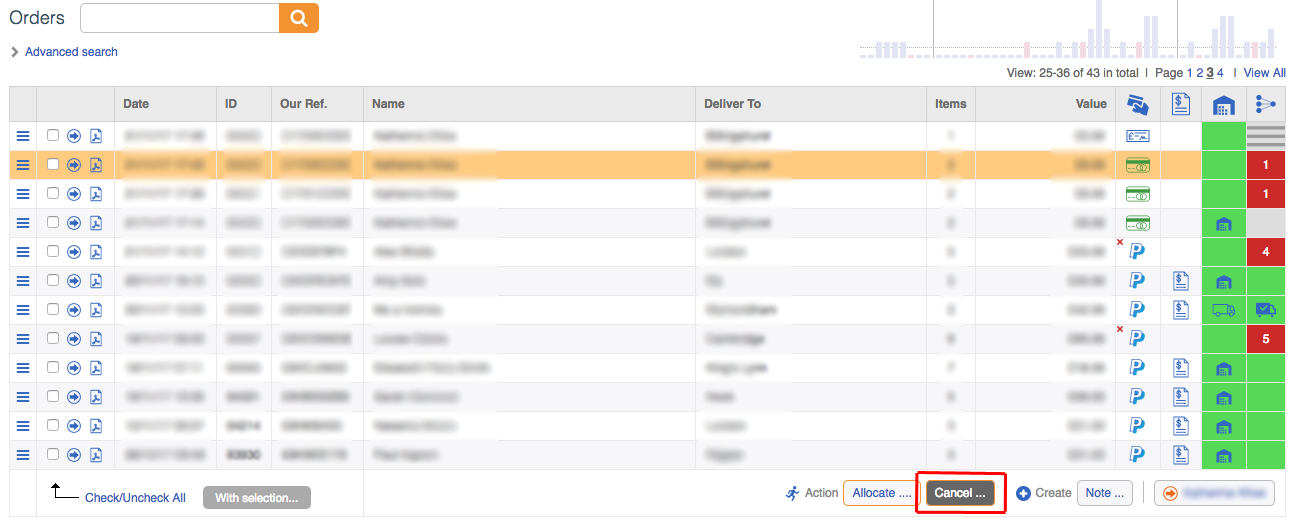
3. Click Auto-Fill.

3. Click Ok.
4. Click on the Order Allocation Status (The grey box with horizontal lines)
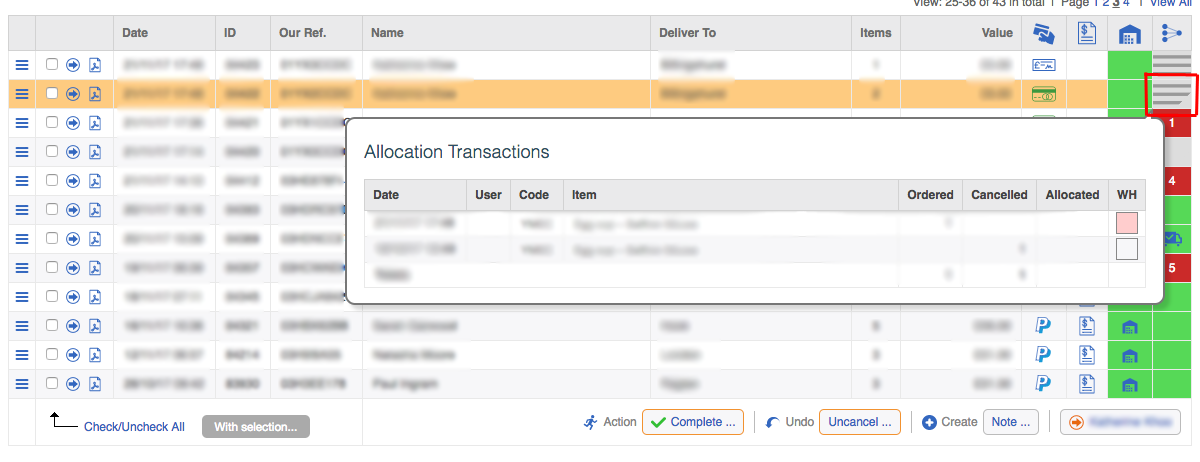
5. Click OK
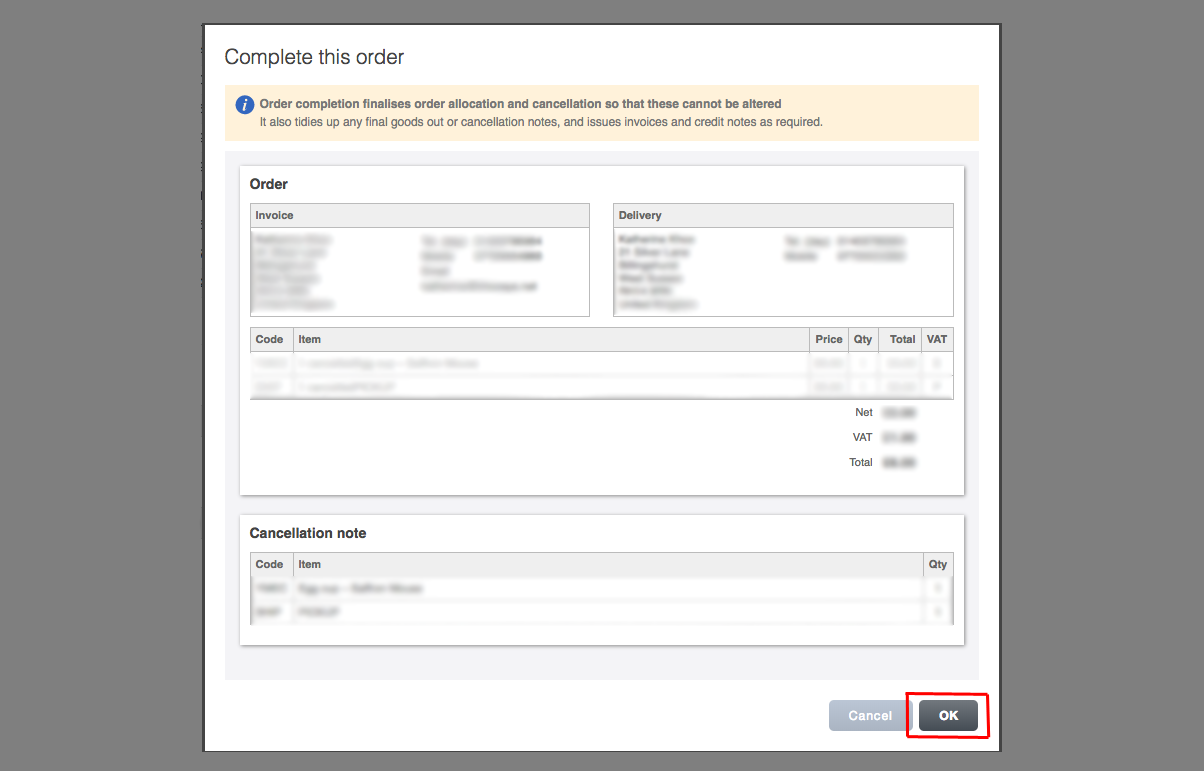
Now an order cancellation note will be sent to your customer and the order will be completely cancelled. Find out how to set up an order cancellation note here.
Scenario 2
- Allocated - No
- Paid - Yes
- Packed / Cancel Note - No
Payments do not stop you from cancelling an order, it simply means you must refund the customer, once you have completed the cancellation.
Scenario 3
- Allocated - Yes
- Paid - Yes
- Packed / Cancel Note - No
To cancel an allocated order, you must first un-allocate the order. Follow the steps to un-allocate an order.
You will now have an unfulfilled order that can be cancelled.
Payment is repaid via a refund, which is generated along with the Credit note at the time of creating the Cancel note.
Scenario 4
- Allocated - Yes
- Paid - Yes
- Packed / Cancel Note - Yes
It is not possible to cancel the order and would need to be managed through the returns process.
How to un-cancel an order
‘Un-cancelling’ Orders: This means reversing the order cancellation. This is useful if you make a mistake and cancel the incorrect items.
You can only un-cancel orders if you have not yet created a cancellation note.
How to refund an order
1. Create Cancellation Note.
2. Create Credit Note and refund
Can I delete orders?
No, you cannot delete orders.
