Delivery Settings
On this page:
- Introduction
- Delivery Zones
- Country Zones
- Delivery Options
Introduction
An important part of E-Commerce is to manage the delivery of purchased goods to customers. It's a good idea to put some thought into the methods you'll use and the destinations you'll deliver to.
Remember: You need to set up delivery options before your customers will be able to checkout!
Delivery Zones
Delivery zones categorise the countries in which you'll deliver to. For example: Zone 1 could be the UK and Zone 2 could be the rest of Europe.
Go to Settings > E-Commerce > Delivery Zones and click "Add".
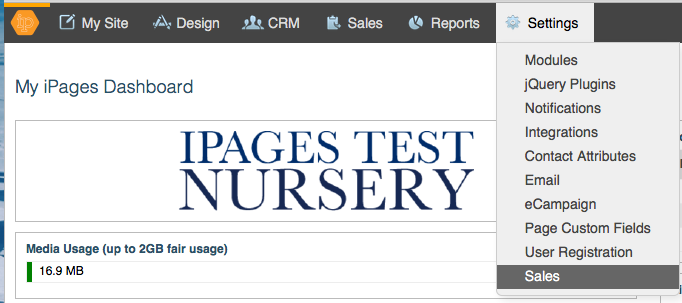
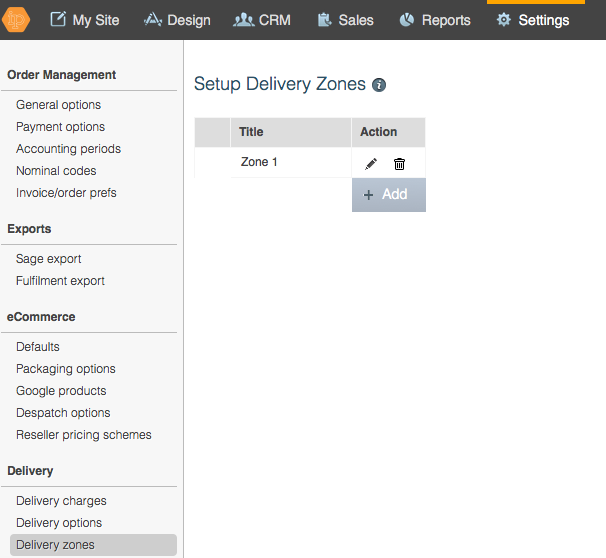
Give your zone a title, for example: Zone 1. Enable the zone and click OK.
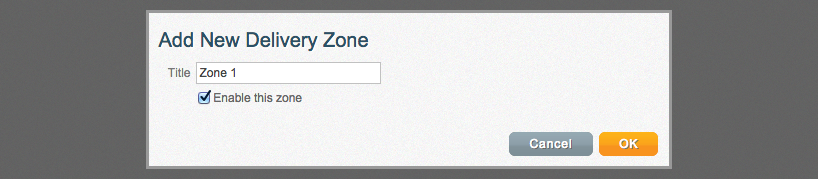
Repeat the process until you've added in all the zones that you require.
Country Zones
Now you've created your zones, we need to apply the countries in which each zone represents.
Go to Settings > E-Commerce > Country Zones.
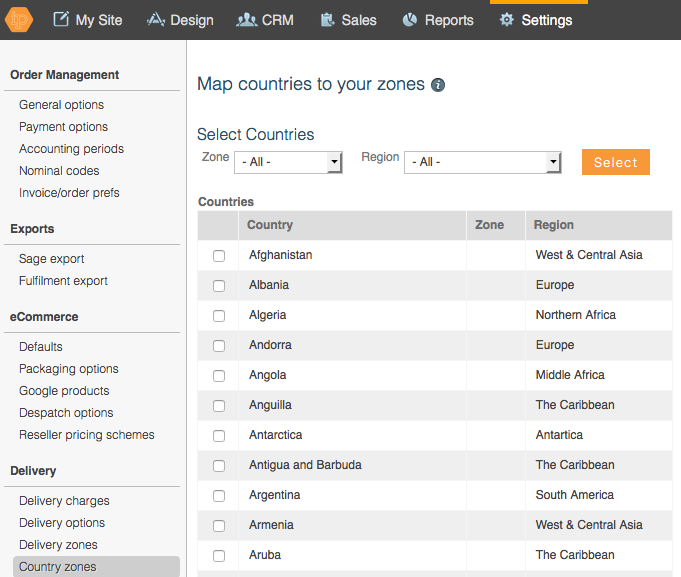
Select the region or manually tick the appropriate countries.
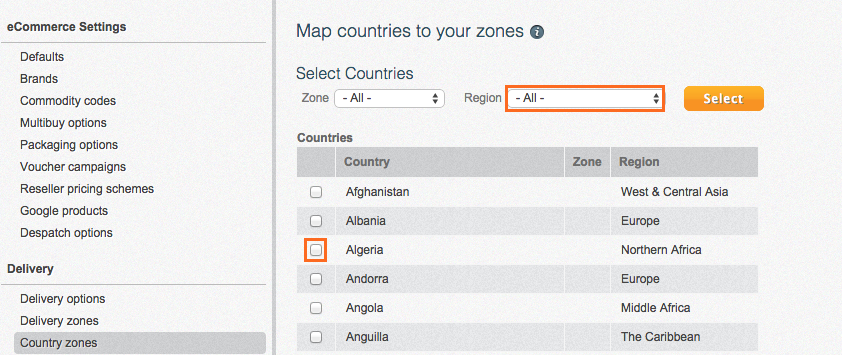
Scroll to the bottom of the list and click Set Zone.

When the dialogue box appears, choose the appropriate zone and click OK.

Repeat the process for each zone you have.
Delivery Options
We can now begin to build our delivery options using everything we've done so far.
Go to Settings > E-Commerce > Delivery Options and click "New Destination".
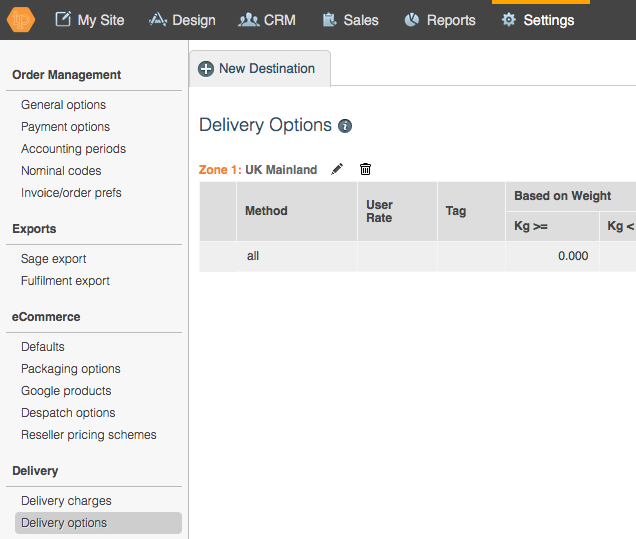
Fill in the dialogue with the appropriate information.
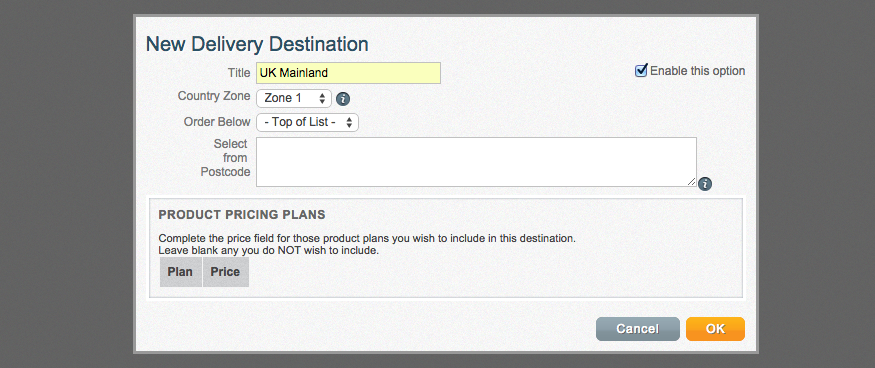
Title
Give your new destination a title, for example: UK Mainland.
Country Zone
Choose the appropriate zone this destination corresponds with. For example: Zone 1 has been assigned the UK.
Order Below
This is just for your convenience if you want to display your destinations in a particular order
Select from Postcode
If you want the delivery option to apply to certain postcodes, then enter these here.
Product pricing plans
If you have specific product based rates, you can apply these to certain destinations.
Enable this option
Ticking this will enable the delivery option. If you do not enable it then the option will not be available to customers.
When you're happy you've filled in the information, Click "Ok".
Click "Add".

Fill in the dialogue with the appropriate information.
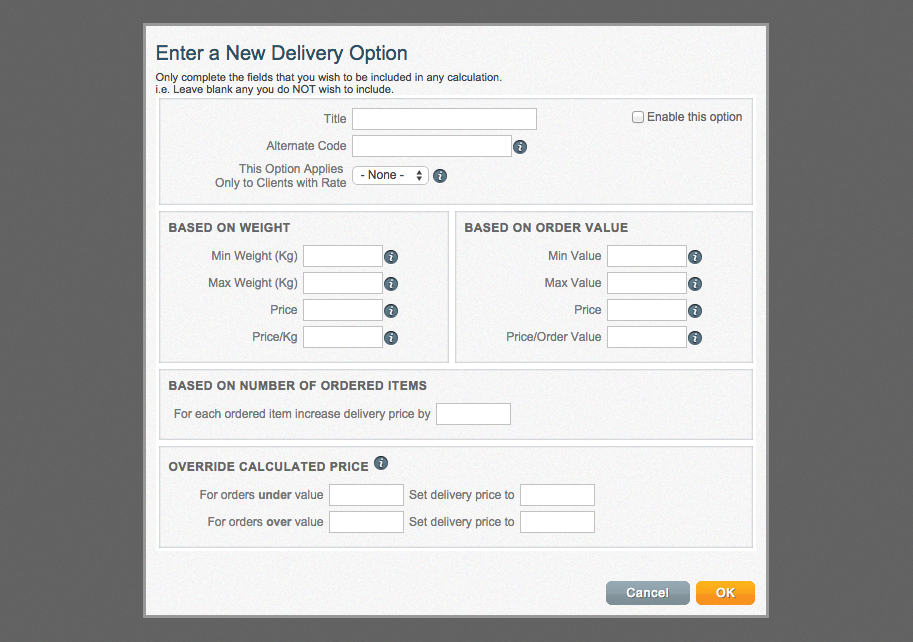
Enable Option
Tick this box if you wish enable this delivery option.
Title
Give your delivery method a title. For example: Next Day Delivery.
Alternate Code
This is only required if the data is exported.
This option applies to clients with rate...
This is only required if the delivery option is valid for user based shipping.
Based on Weight
- Min Weight:
Enter the minimum weight customers have to purchase to get this delivery option. - Max Weight:
Enter the maximum weight customers have to purchase to get this delivery option - Price:
Enter the price for this delivery option. - Price/Kg
Enter the price per kilo for this delivery option
Based on Order Value
- Min Value:
Enter the minimum order value customers have to purchase to get this delivery option. - Max Value:
Enter the maximum order value customers have to purchase to get this delivery option - Price:
Enter the price for this delivery option. - Price/Order Value
Enter the price per order value for this delivery option
Based on number of ordered items
- For each ordered item, increase price by
Enter the increment price per additional item here.
Override Calculated Price
- For Orders Under
You can override the delivery price and set it to a value for orders under a set amount. - For Orders Over
You can override the delivery price and set it to a value for orders over a set amount.
Remember: You don't have to fill in the entire dialogue. Just choose the appropriate way you would like to calculate the price for this delivery option.
