Related Items
On this page:
What Are Related Items?
Website administrators may want to bring several links onto a page to other areas of the site. Where many items are wanting to be brought in and in a particular format, a styling can be used for these items, following a folder presets. Unique from just bringing in page links, this feature is known as bringing in related items.
Creating Related Items for a page
Viewing in Tree View under the Site Root, the page that wants the content to be brought into it has to be selected.
To start adding related items Go to My Site > Pages.

click on the page that you want to add related items, hover over Edit then click Related.
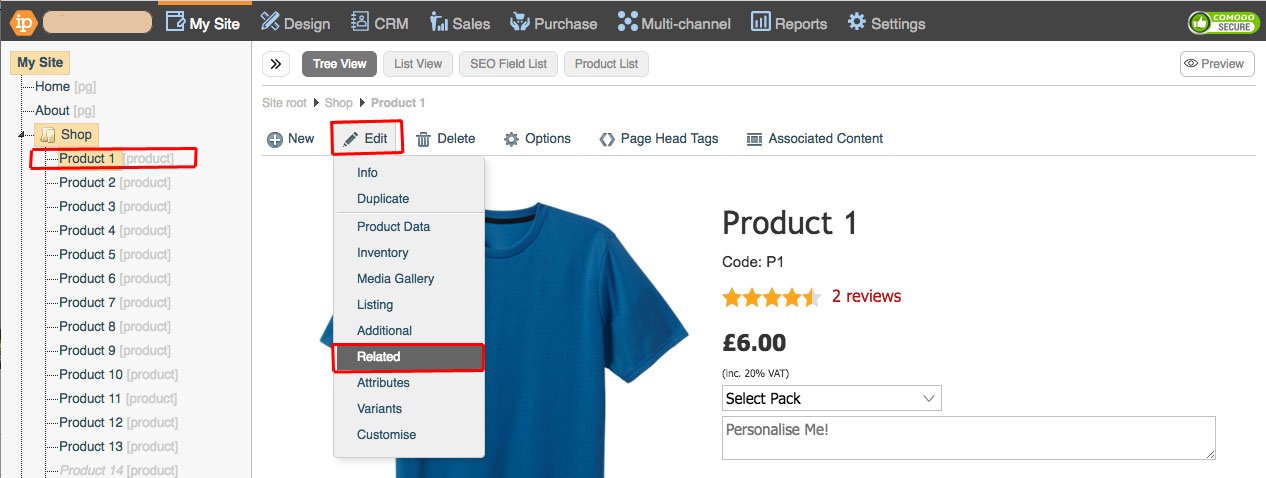
Drag the desired links in from the left Tree View.
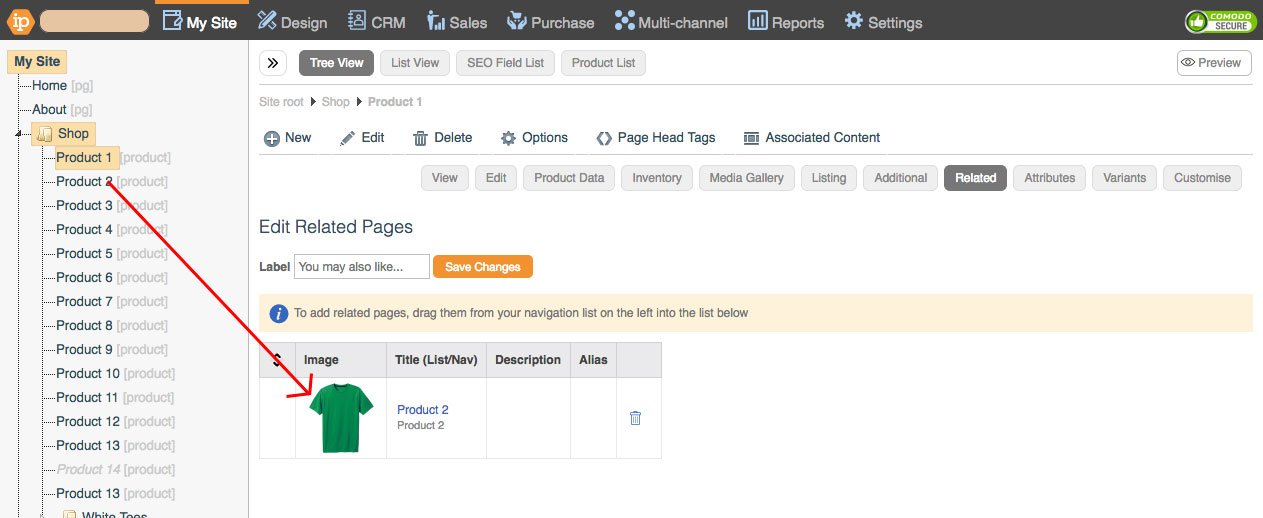
These pages will bring their listing images, titles and descriptions should they have any.
For each related item to have a listing image, it has to be set on the linked page itself, under Edit > Listing. Find out more about how to set a listing image here.
To use an external link within related items, a redirect page has to be set up, also with its own listing features. Find out more about how to set up a redirect here.
Displaying Related Items
For related items to be displayed on the page or folder that is bringing the related items in, the {*pg_related} (without asterisk) component has to be part of the page structure.
The easiest way to do this is to make it part of the template in the layout preset that page uses. You can find out which layout preset the page or folder uses when it is selected.
Go to My Site > Pages.

Click the page in the Tree View then hover over Edit and click Info.
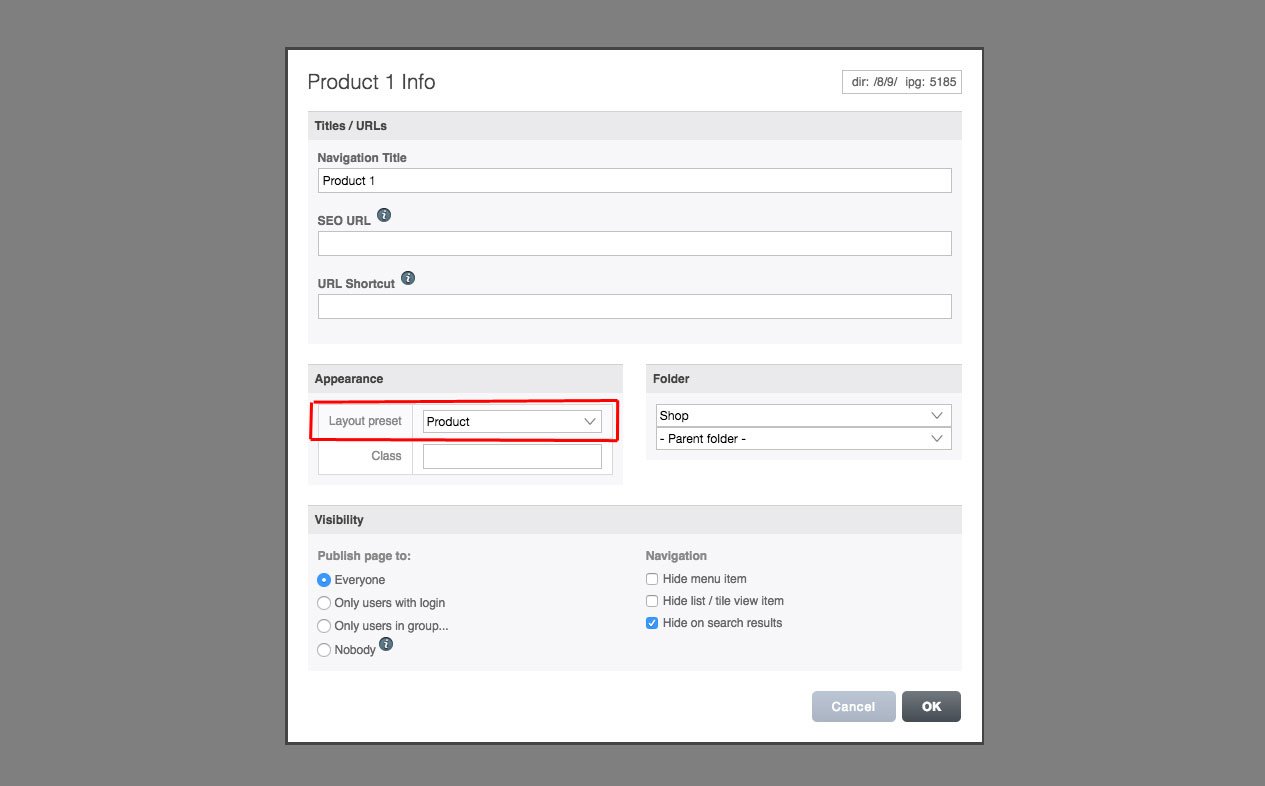
The actual layout preset can be found under My Site > Presets > Layout, where the "Usage" feature will also verify that the page or folder uses it.
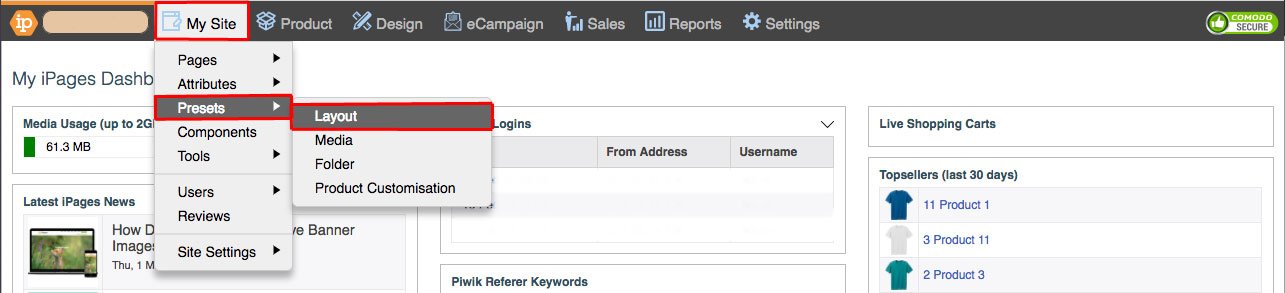
After clicking edit on the layout preset, the component {*pg_related} (without the asterisk) has to be put within the Template section, in the order it is desired within the page structure
Read more about structuring the page body using layout presets here.
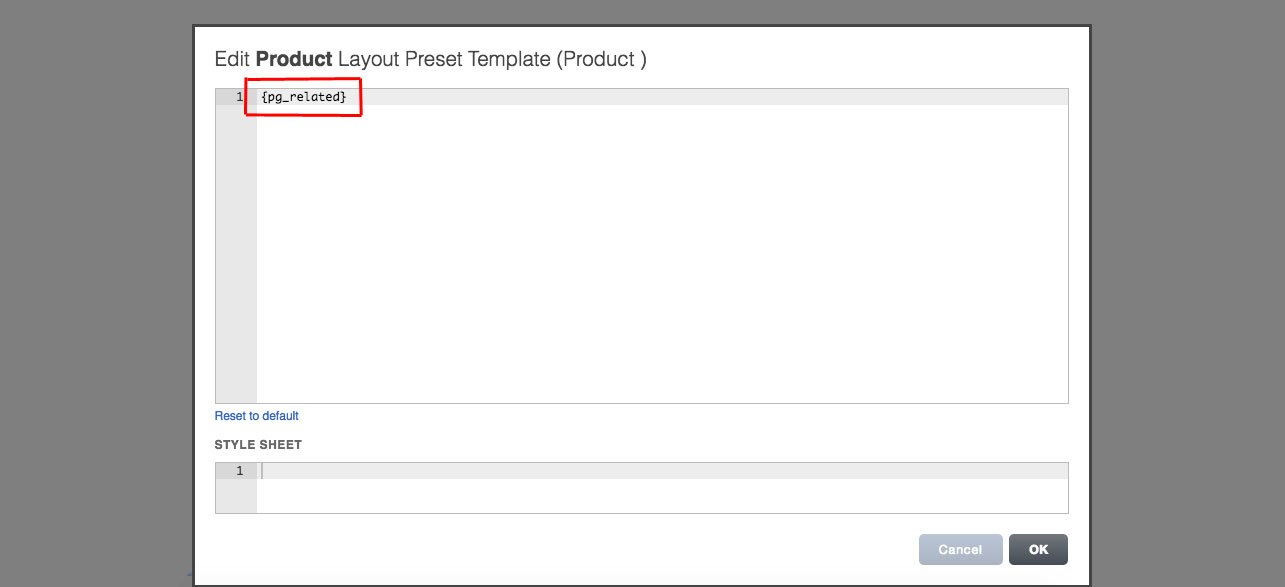
Furthermore, while in the layout preset, a folder preset has to be selected under "Uses Presets" under the drop-down next to "Related Items". This is because related items are styled through folder presets and a specific folder preset has to be selected for them, not a "default folder setting". You will need to create a folder preset for related items and go back and put this in. Read more about how to set up and style through the folder presets for related items here.
Related items should then appear on the front end of the website.
Titling Related Items
A title can also be given for the related items section. This can be going to My Site > Pages.

Click on the page in Tree View and in Edit > Related.
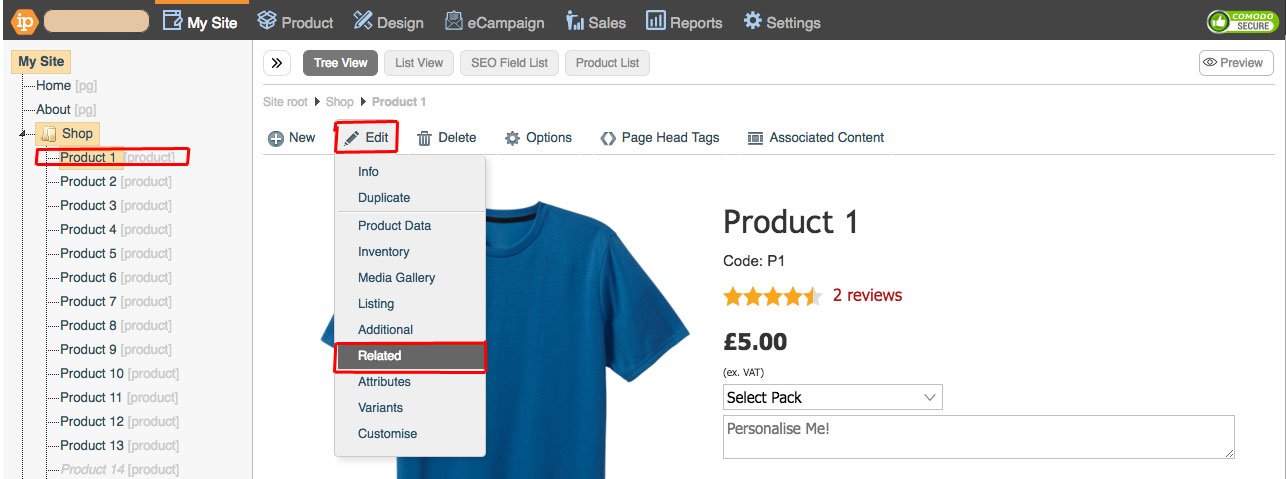
However, for this to actually come into part of the page, it has to be brought in through its component, {*label_pg_related} (without the asterisk). This component can be put into the layout preset in the same way as the {*pg_related} component is brought in.
The label will need styling through CSS either in the layout preset stylesheet or in Design > Stylesheets using ".label-related".
