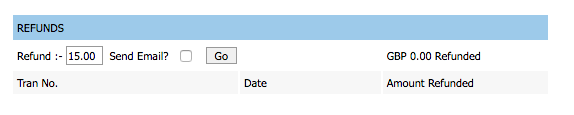Making a Credit Note/Refund
On this page:
- How to Credit an Invoice
- How to make a Manual Refund
How to Credit an Invoice
First go to Sales > Invoices.
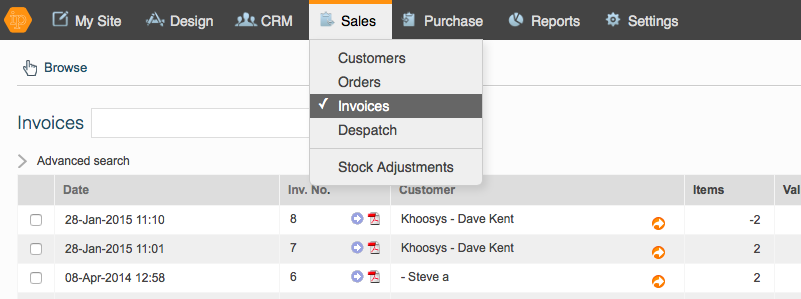
Then click on the invoice that needs to be credited, and it will highlight in pale orange.
Then click on "Credit Invoice", which can be found in the left hand navigation bar.
This screen will now appear:
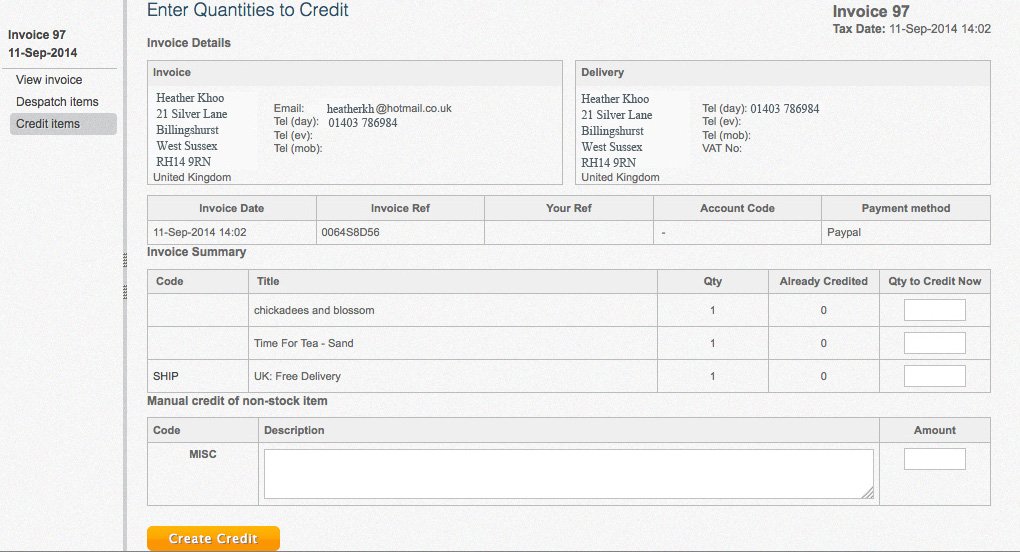
Fill in the number that you wish to credit beside each item in the box Qty to Credit Now.
Click Create Credit.
If you use a merchant bank account to take payment then the money will be automatically refunded onto the card.
How to make a Manual Refund in KhooSeller
If you use PayPal then you will have to manually refund the payment in PayPal. Then to ensure that the account is reconciled you will need to make an offline refund for that customer referencing the Credited Invoice.
To do this click on the Orange Arrow beside the Customer's name. This will take you to their Customer Account screen.
Select Payments/Refunds in the Actions for that customer in the left hand navigation bar.
Make a note of the invoice that you wish to refund.
Click on New and Offline Payment.
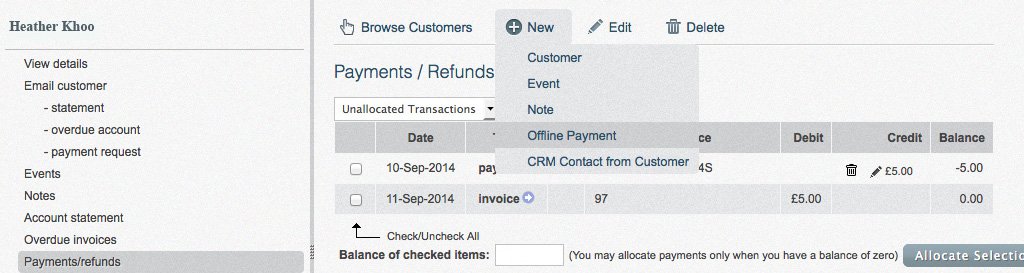
Click on Refund, fill in the amount, put in BACS, and put in the Credit note's reference number so that the refund is against the right invoice (credit note in this case).
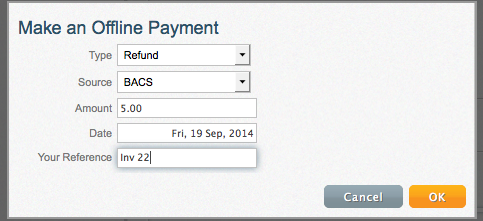
Then click on "Ok". You can then allocate the credit note against the manual refund.
Important: DO NOT FILL IN MANUAL CREDIT OF NON-STOCK ITEM
This field is only to be used if you wish to credit your customer because of a problem with delivery, or because they have been overcharged. Only use this if you know what you are doing! You put the amount in without the pound sign.
You will have to make a manual refund for this via Monek UPG or PayPal for this. Again you will need to to put in a manual refund in the Customer's account area to ensure that your accounts reconcile (please see above).
How to make a Manual Payment in Monek UPG
Login to your Client Login Screen.
Login using your username and password, which you will find in Settings > Integrations > Monek
Click on Transactions > Display Transactions

Use the search area to find the transaction, either by Name (this has to be the name on your customer's card), date, or amount. Alternatively use the View Transactions search to find the correct date range.
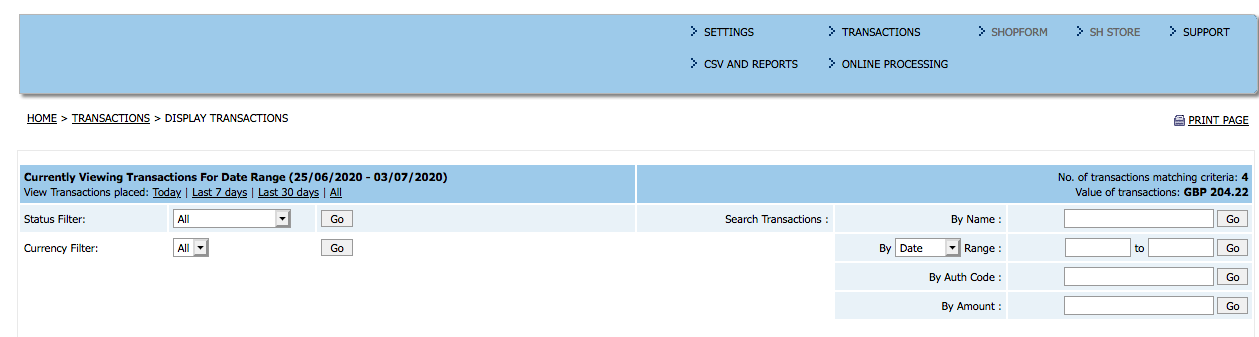
Click on the transaction and then in the Refunds Area Refund the Amount by clicking Go. The amount refunded cannot be more than the amount shown in the box.