Product Variants
On this page:
What is a variant?
Does your product come in different variations? For example: the colour, size or material it uses?. Instead of creating a new product for each variation, why not create variants?
Lets say you sell t-shirts online. Your product comes in various colours and sizes. Instead of creating individual products for each variation, we would create variants. These are essentially drop down menus that your customers can interact with to select a different variation of that product.
For example:
Creating your variants
Information: You should be familiar with master attributes in order to create variants.
Go to My Site > Attributes. Click 'Product Variants'
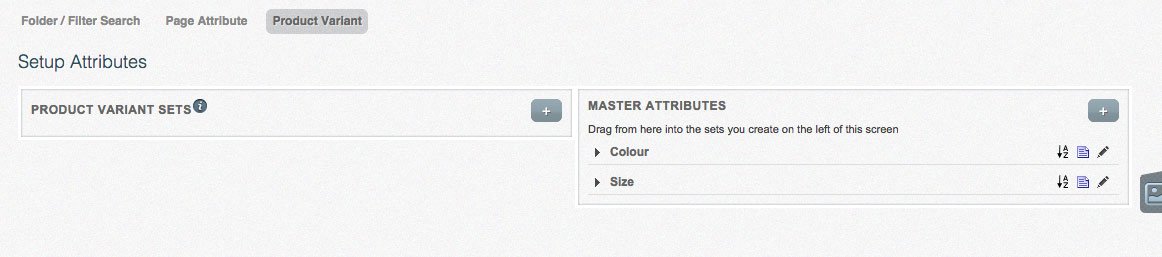
Under product variant sets click the + icon to create a new set. Give your variant set a title and click OK.
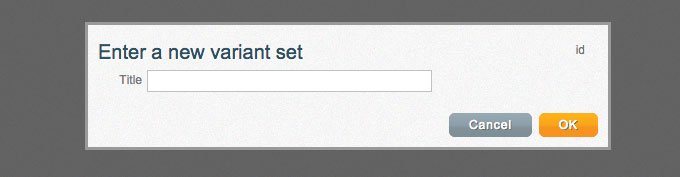
Using your master attributes, drag in the appropriate subsets into your variant sets.

The whole attribute set will be brought over. If you decide you don't need some of the attributes that reside within the set you can click on the title of the set (this will expand its contents) and click the trash icon for the ones you wish to remove.
Assigning your variants to a product
Go the product you'd like to assign your product variants to. Click Edit > Variants. Using the drop down select the variant set you wish to use for the product.

The system will automatically create the variations. The next thing to do is enable the variants. Click check all and with selected create variants. You can also do this manually by checking the checkbox next to each combination.
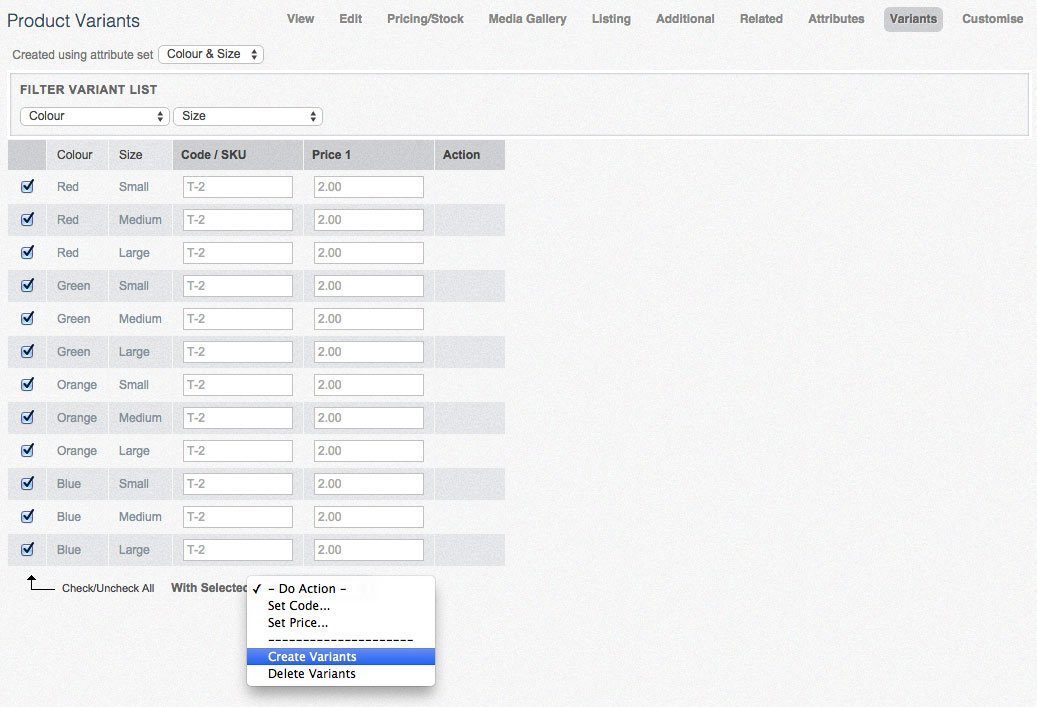
Managing your variants
Information: Before we go any further, we'll just run through the different areas of this screen.
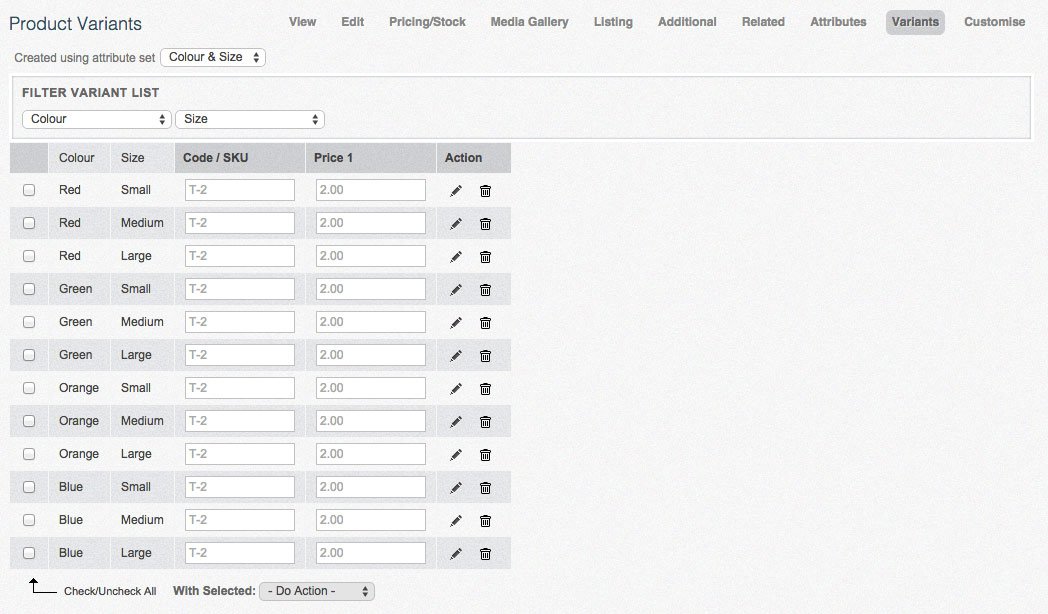
Filter Variant List
The filter variant list allows you to sort the variants based on the subset or subset values.
Enable Variants
To enable a variant we can check the checkbox individually. Alternatively, we can check all and With selected: Create Variants
Code / SKU
You can enter a unique code / SKU for each variation should you wish to.
Price 1
A price can be entered here for each variation, leave blank to use the products main price.
Action (Pencil)
Clicking the pencil will enable a dialogue box to appear. This dialogue includes additional options available for you to fill in.
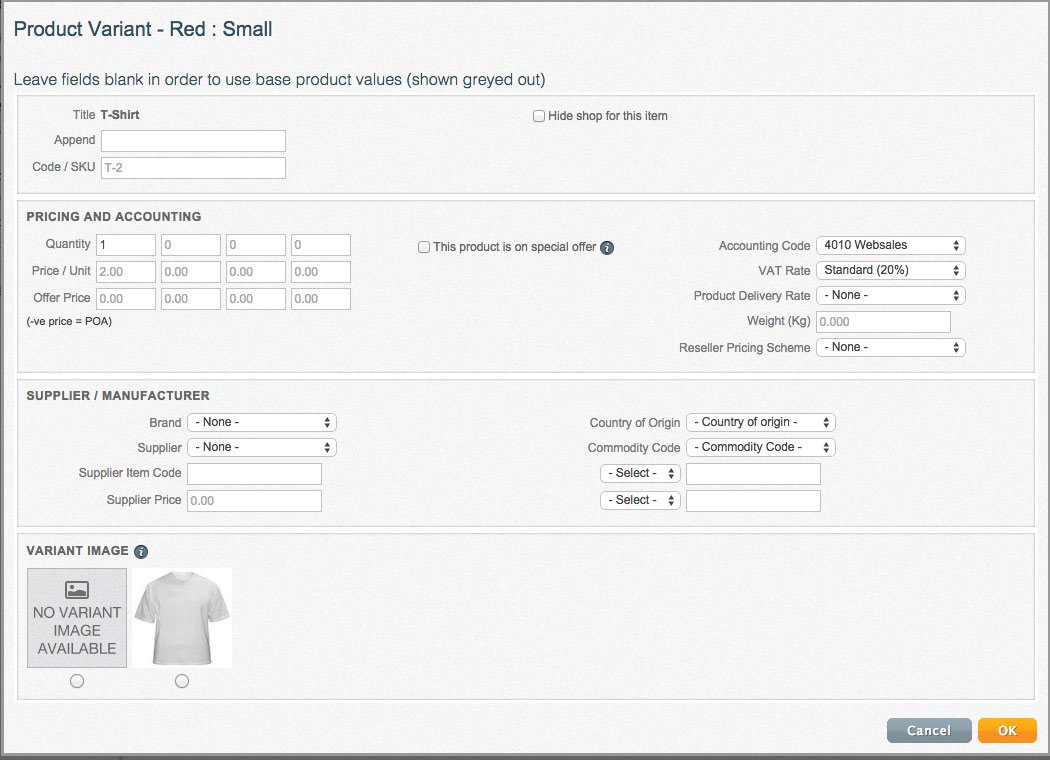
Variant Image
You can change the image of each variation. This means when a customer chooses that variation, the image will also change.
Action (Trash)
Clicking the trash can will disable the variant.
Disabling your variants
Go to Edit > Variants
Click the Trash can on all the variants you wish to disable. To bulk disable you can check all and deselect the ones you wish to keep.
Deleting your variants
Go to Edit > Variants
Using the drop down menu, deselect the attribute set. This will remove this set from the product.
